Getting Started with Manipulating .STL Files for 3D Printing
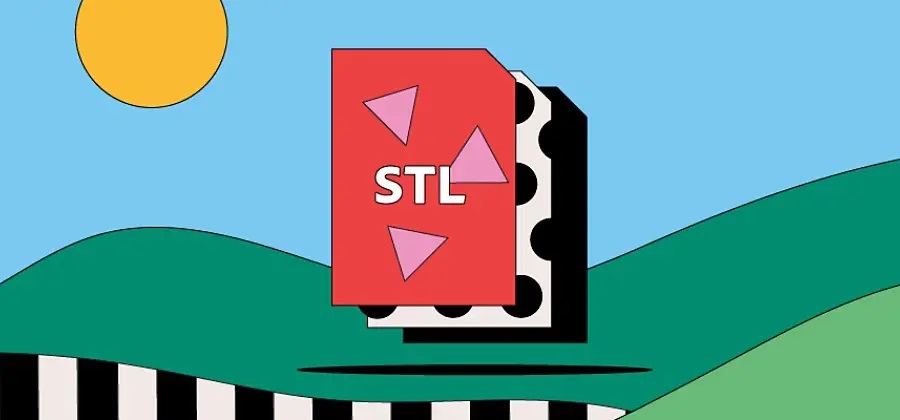
3D printing is a fascinating technology that allows you to turn digital designs into physical objects. One of the most common file formats used in 3D printing is the .STL (Stereolithography) file. These files contain the geometric information needed to create a 3D print. If you’re new to 3D printing, here’s a guide to getting started with manipulating .STL files to bring your ideas to life.
- Understanding .STL Files
.STL files represent the surface geometry of a 3D object using a mesh of triangles. Each triangle is defined by three vertices in 3D space, creating a detailed approximation of the object’s shape. This format is widely used because it is simple and compatible with most 3D printers and software.
- Choosing the Right Software
To manipulate .STL files, you need appropriate software. There are several options available, ranging from beginner-friendly to advanced:
- Tinkercad: A web-based, user-friendly tool ideal for beginners. It allows you to create and edit 3D designs through an intuitive interface.
- Meshmixer: A free, powerful tool for editing and repairing .STL files. It’s great for more complex modifications and preparing models for printing.
- Blender: An advanced, open-source 3D modeling software with extensive features for creating and manipulating 3D models.
- Fusion 360: A professional-grade tool with comprehensive modeling capabilities, available for free for personal use.

- Importing .STL Files
Once you’ve chosen your software, the first step is to import your .STL file. In most programs, you can do this by selecting “Import” or “Open” from the file menu and navigating to your .STL file. The file will appear as a mesh of triangles representing your 3D object.
- Editing and Modifying .STL Files
- Basic Edits: In Tinkercad, you can perform basic edits like scaling, rotating, and combining shapes. Drag and drop tools make these tasks straightforward.
- Meshmixer Repairs: Use Meshmixer to repair errors in the mesh, such as holes or non-manifold edges, which can cause printing issues. The “Analysis” tool identifies and fixes these problems.
- Advanced Modifications: For more complex changes, Blender and Fusion 360 offer robust tools. You can add or subtract features, refine details, and customize your design extensively.
- Preparing for Printing
After editing, ensure your model is ready for printing:
- Orientation: Position your model correctly to minimize the need for supports and ensure optimal printing.
- Scaling: Check the dimensions to make sure the size is appropriate for your printer.
- Exporting: Export the modified model as an .STL file. In most software, you can do this by selecting “Export” or “Save As” and choosing .STL format.
- Slicing the .STL File
Before printing, you need to slice the .STL file into layers your 3D printer can understand. Use slicing software like Cura, PrusaSlicer, or the proprietary software that came with your printer. Import your .STL file into the slicer, adjust settings such as layer height, print speed, and infill density, and generate the G-code file for your printer.
- Printing Your Model
Transfer the G-code file to your 3D printer, either via SD card, USB, or Wi-Fi, depending on your printer’s capabilities. Start the print, and monitor the first few layers to ensure everything is working correctly.
By mastering these steps, you’ll be well on your way to creating and manipulating .STL files for 3D printing. Experiment with different tools and techniques to refine your skills and expand your 3D printing capabilities.
Comments
Add comment